- All you’ve done is hide what is referred to as “White Space”. In a one page doc double-click above or below the page. If more than one page double-click a line that separates any 2 pages. Or you can go to Word Preferences - View to reverse the status of the check box for White Space. BTW: Any self-appointed “authority” can.
- In this and other cases, you can reinstall Word. Before moving on to such radical methods, try following these instructions to restore the default settings in Microsoft Word on Windows. Click Start - Run. The Run dialog box opens. In this window, enter Regedit. Click OK to start the registry editor. If you use Word 2010 highlight.
Microsoft Word provides a built-in feature to restore a toolbar to itsoriginal configuration. To do this, follow the appropriate instructionsbelow.
Word 2007 for Windows
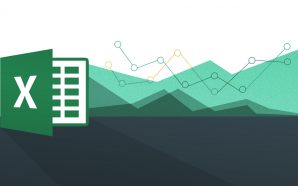
- Right-click the Quick Access Toolbar and selectCustomize Quick Access Toolbar....
- Make sure the drop-down menu under 'Customize Quick Access Toolbar:'is set to For all documents (default).
- Click Reset below the right column and then clickOK.
Word 2003 and earlier for Windows
For some reason only known to myself, I've messed around with Word settings and now I need to set it back to default (as it comes from Microsoft). Any help out there? Set Microsoft Word Back to Defaults Solved - Windows 10 Forums.
- From the Tools menu, select Customize....
- Click the Toolbars tab, and then select the toolbar youwould like to restore. Click the Reset... button.
- In the window that appears, choose Normal to apply thisto all documents, or choose the specific document you are working on.Then click OK.
- In the
Customizewindow, click the Closebutton.
Word for Mac OS and Mac OS X
- From the Tools menu, select Customize....
- Click Toolbars, and in the list on the left side of thewindow, highlight the toolbar you wish to restore.
- Click Restore or Reset. In the dialog box thatappears, click OK to reset the toolbar.
- When you have finished making changes to all the toolbars you wishto restore, click OK or Close to close the
Customizewindow.
Microsoft Edge is a browser designed for Windows 10, with powerful ads-blocking, speedy, and small feature. Nevertheless, it will get into troublesome at times. For instance, it might open slowly, changes the homepage all the time or crashes. Under such circumstances, you can try to reset the Microsoft Edge to troubleshoot. This article explains 3 ways to reset Microsoft Edge in Windows 10. Do the following to work it out.
Way 1: Reset Microsoft Edge through Build-in Settings
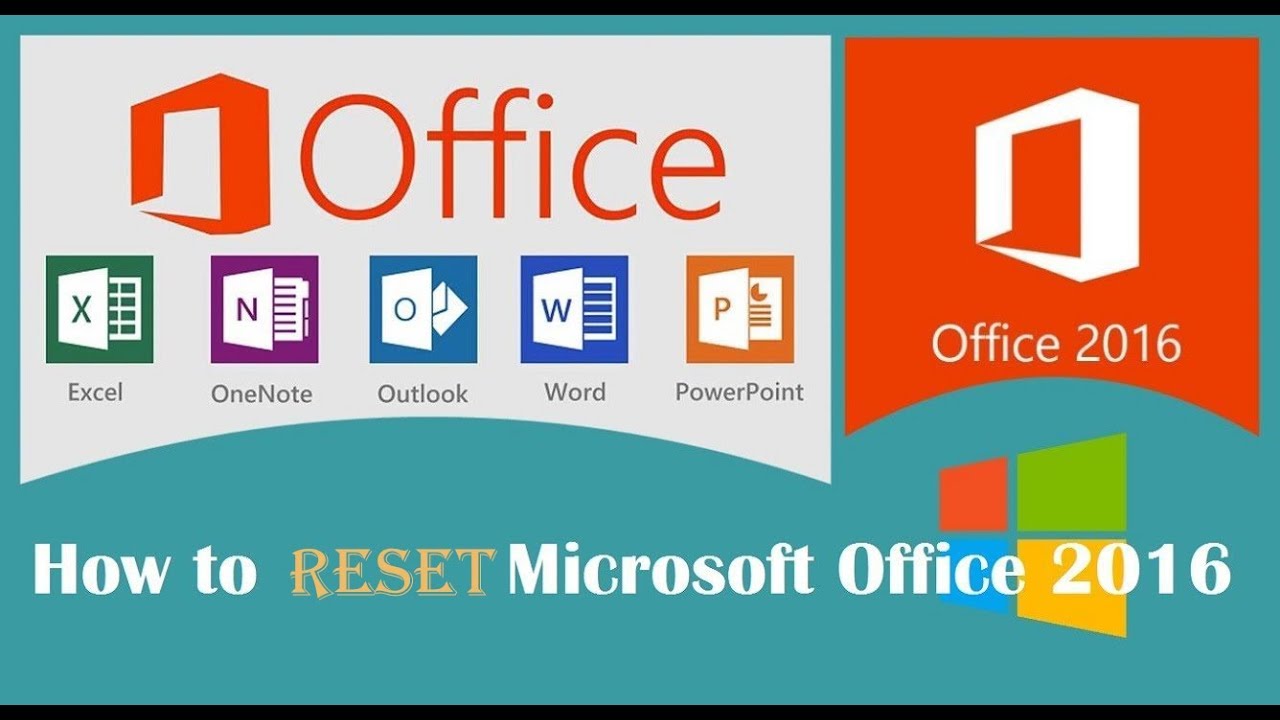
If your Microsoft Edge can open as normal, you can move on this method. Before we resetting Microsoft Edge, remember to sync and backup your data include bookmarks and other files.
Step 1: Open Microsoft Edge, upper-right corner, click on three horizontal dots. In the drop-down list, select Settings.
Step 2: Under Clear browsing data section, click on Choose what to clear button. Tick the checkbox of all items and click on Clear. Restart your Microsoft Edge and check if it is not working as it's supposed to. If it still out of work, let's move on.
Way 2: Reset Microsoft Edge via System Settings
Step 1: Close Microsoft Edge. Click on Start button and tap on Settings.
Step 2: Click Apps then tap on Apps & features tab in the left sidebar. Input 'Microsoft Edge' in the search box as the image below and click on the option. You will see 'Advanced options' link and click on it.

Note: If you can't find Microsoft from the list, maybe you have to update your Windows 10. Just navigate to Start > Settings > Update & Security, then click on Windows Update in the sidebar. Click on Check for an update to make your Windows up to date.
Step 3: In the popup window, click on Reset button. Once the confirmation pops up to you, you should click on Reset button again.
Way 3: Restore Microsoft Edge by Running PowerShell
Step 1: Located in the directory folder below and delete all items inside it: C:Users%usernameAppDataLocalPackagesMicrosoft.MicrosoftEdge_8wekyb3d8bbwe
Note: Replace your actual username to %username.

How To Reset Microsoft Word 2019 To Default Settings - YouTube
Step 2: Input Windows PowerShell into the Search box and select option with 'Admin' suffix. Or you can right-click on Start menu and select Windows PowerShell (Admin).
Reset Microsoft Word To Default Settings 2010
Step 3: When the Administration Windows PowerShell window pops up, paste the following code inside PowerShell and hit Enter:
Get-AppXPackage -AllUsers -Name Microsoft.MicrosoftEdge | Foreach {Add-AppxPackage -DisableDevelopmentMode -Register “$($_.InstallLocation)AppXManifest.xml” -Verbose}
Reset Microsoft Word 2013 To Default Settings
Wait for several seconds it will run successfully as the image below. Close the window and launch the Microsoft Edge, it can be restored to default.
Restore Microsoft Word 2013 To Default Settings
Related Articles: