Nov 13, 20 Description of the Microsoft Office for Mac 2011 14.2.4 Update Prerequisites Before you install the Office 2011 14.2.5 Update, make sure that the computer is running Mac OS X v10.5.8 or a later version of the Mac OS X operating system. Excel 2011 Get the power of the best spreadsheet programming with Excel 2011 for Mac. This has been a point of great angst among Mac users as it requires them to call Microsoft each and every time they move the Office application from one machine to another. I believe the number in the US is: +1 (800) 936-5700. Your product support number may vary. Here is a rundown on activation and product key information. I am using MAC Microsoft Office 2011. My computer has an older system Yosemite 10.10.5. I've been a subscribing since 2012. As of today I no longer can use my programs on my computer. I pay my monthly subscription why can't i keep using it. It's asking for a product key number which I have no idea where it is.
- I currently own 2 x MacBook Pro's – a 2011 15', and a 2012 13'. The 13' recently had a corrupt hard drive and after spending a small fortune with Kroll OnTrack and Geekworks, I have all of my data (do your backups!). I am trying to download Office for Mac 2011, which was previously installed, however I can't find my product key for it.
- Removing License Files for Microsoft Office 2011 for Mac: In the Finder, click Go, and then click Computer. Open your hard drive. For example, Macintosh HD. Open the Library folder. Open Preferences folder. Select the file com.microsoft.office.licensing.plist and move it to Trash.
It’s no great mystery why we’d want to uninstall Office 2011.
8 Steps total
Step 1: Quit Everything
The first thing you need to do before you can remove Office 2011 is to make sure none of its applications are running. The easiest way to do this is to simply use “Command + Tab” to switch between running apps.
If any are running, simply use “Command + Q” to quit them
Step 2: Remove the Office Folder and Dock Icons
Open your Applications folder and locate the “Microsoft Office 2011 folder. Click and drag it to the trash.
While you’re at it, you can also remove the Office icons from your Dock (if you have any pinned there). The simplest way to do this is to click and drag them out of the Dock.
Microsoft divides this into two steps. You could simply stop here Office would be basically uninstalled, but as we said before, there’s a lot of little files that Office writes all over you drive. If you want it all gone, roll up your sleeves and get to it.
Step 3: Removing the Preferences, Subscription File, and License
Once you remove the application files, it’s time to start removing all the little files spread throughout your system. One of the best ways to navigate your way through the Finder, is to use the Go menu.
To remove the preferences, open the Library in your Home folder. Click “Go,” hold the “Option” key, and click “Library.”
Navigate to the “Preferences” and arrange everything by Name. It’s probably a good idea to change your view in Finder to a list.
Select all the files (you can hold “Shift” to select a range of files) that start with “com.microsoft” and drag them to the trash.
Remember, these preference files contain customizations you’ve made for things like toolbars, keyboard shortcuts, and custom dictionaries. If you remove them and later reinstall Office 2011, you will need to redo your customizations.
While you’re in this folder, you can remove the subscriptions files. Open the “ByHost” folder, arrange everything by Name and drag anything starting with “com.microsoft” to the Trash.
When you install Office and you input your license info, it creates a file. Open “Computer” from the Go menu (you can use “Shift + Command + C”) , double-click to open your system drive (it might be “Macintosh HD” unless you’ve renamed it), then open “Library -> Preferences” and drag “com.microsoft.office.licensing.plist” to the Trash.
Microsoft recommends you restart your computer at this point to remove any files that are cached in memory. This will be necessary before you can purge everything in the Trash.
Step 4: Removing the Application Support Folder and Receipts
With your computer restarted, open “Computer” again from the Go menu, then your system drive, and “Library -> Application Support.”

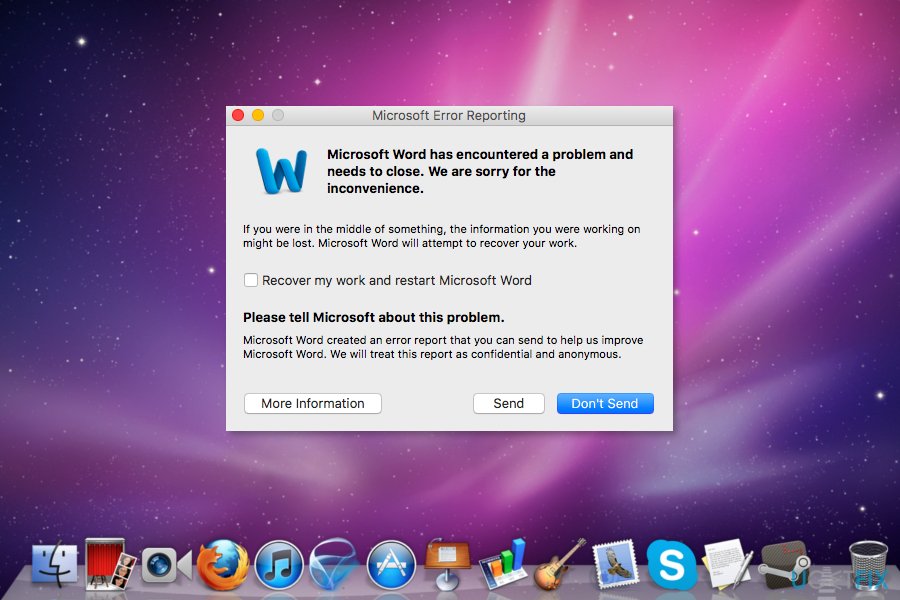
Drag the “Microsoft” folder to the Trash; you will need to enter your system password to complete this action.
Step 5: Removing Receipts
Next, while you’re still in that Library folder, open the “Receipts” folder and see if there are any files that begin with “Office2011_” (there probably will not be) and drag them to the Trash as well.
If you’re using using OS X Snow Leopard (10.6) or OS Lion (10.7), then you will need to Go to(“Shift + Command + G”) the Finder folder “/private/var/db/receipts.”
Step 6: Removing Custom Templates and Fonts
We’re almost done, there are just a few steps more to go. The next thing we’ll need to do is remove any custom templates you might have created. If you want to save these then you can simply relocate them to a safe location.
Open the “Library” folder from the Go menu once more by holding down the “Option” key.
Navigate to “Application Support -> Microsoft” and drag the “Office” folder to the Trash.
Step 7: Removing Fonts
Next, you’re going to again reopen the “Computer” location, click on you system drive (Macintosh HD by default), and then “Library -> Fonts.”
Drag the “Microsoft” folder to the Trash. At this point, you can empty the Trash, unless you want to delete your Microsoft User Data folder in the next step.
Step 8: Moving or Deleting Your Microsoft User Data
Deleting your Microsoft User Data folder is optional. If you remove this folder and you will lose all your Outlook data, among other things.
This user data folder can be found in your Documents.
It is recommend that if you want to keep this data folder, you drag it to a safe location such as the Desktop or archive it to a cloud folder.
Regardless, upon finishing this last step, restart your computer once more and you’re done removing Office 2011 from your Mac.
Microsoft Office
I hope that Microsoft includes some kind of ability in Office 2016 for Mac that will allow you to uninstall or upgrade from the previous installation. Right now however, to completely remove Office 2011, this is your best, a bit annoying, course of action.
References
- How to geek
3 Comments
- Tabascoaustin janey Apr 9, 2015 at 04:08pm
Alternatively there is a mac app called appCleaner by freemacsoft that does most of the work for you it looks for associated files and grabs them then deletes them its pretty fantastic and will do clean uninstalls of pretty much any program not just office.
- MaceAceOfSpades Apr 9, 2015 at 06:55pm
Also available is a script from http://www.officeformachelp.com/office/install/remove-office/ see bottom of the page to download it.
- DatilPriyal (Stellar Info Tech) Apr 14, 2015 at 10:03am
Stellar Speedup Mac is another choice to remove Leftovers of any application including Office for Mac 2011. It cleans those files which weren't removed by the OS X at the time of uninstalltion. This is the free feature of the software.
It’s no great mystery why we’d want to uninstall Office 2011.
8 Steps total
Step 1: Quit Everything
The first thing you need to do before you can remove Office 2011 is to make sure none of its applications are running. The easiest way to do this is to simply use “Command + Tab” to switch between running apps.
If any are running, simply use “Command + Q” to quit them
Step 2: Remove the Office Folder and Dock Icons
Open your Applications folder and locate the “Microsoft Office 2011 folder. Click and drag it to the trash.
While you’re at it, you can also remove the Office icons from your Dock (if you have any pinned there). The simplest way to do this is to click and drag them out of the Dock.
Microsoft divides this into two steps. You could simply stop here Office would be basically uninstalled, but as we said before, there’s a lot of little files that Office writes all over you drive. If you want it all gone, roll up your sleeves and get to it.
Com.microsoft.office.licensing.plist Office 2011 Download
Step 3: Removing the Preferences, Subscription File, and License
Once you remove the application files, it’s time to start removing all the little files spread throughout your system. One of the best ways to navigate your way through the Finder, is to use the Go menu.
To remove the preferences, open the Library in your Home folder. Click “Go,” hold the “Option” key, and click “Library.”
Navigate to the “Preferences” and arrange everything by Name. It’s probably a good idea to change your view in Finder to a list.
Select all the files (you can hold “Shift” to select a range of files) that start with “com.microsoft” and drag them to the trash.
Remember, these preference files contain customizations you’ve made for things like toolbars, keyboard shortcuts, and custom dictionaries. If you remove them and later reinstall Office 2011, you will need to redo your customizations.
While you’re in this folder, you can remove the subscriptions files. Open the “ByHost” folder, arrange everything by Name and drag anything starting with “com.microsoft” to the Trash.
When you install Office and you input your license info, it creates a file. Open “Computer” from the Go menu (you can use “Shift + Command + C”) , double-click to open your system drive (it might be “Macintosh HD” unless you’ve renamed it), then open “Library -> Preferences” and drag “com.microsoft.office.licensing.plist” to the Trash.
Microsoft recommends you restart your computer at this point to remove any files that are cached in memory. This will be necessary before you can purge everything in the Trash.
Step 4: Removing the Application Support Folder and Receipts
With your computer restarted, open “Computer” again from the Go menu, then your system drive, and “Library -> Application Support.”
Drag the “Microsoft” folder to the Trash; you will need to enter your system password to complete this action.
Step 5: Removing Receipts
Next, while you’re still in that Library folder, open the “Receipts” folder and see if there are any files that begin with “Office2011_” (there probably will not be) and drag them to the Trash as well.
Microsoft Office For Mac
If you’re using using OS X Snow Leopard (10.6) or OS Lion (10.7), then you will need to Go to(“Shift + Command + G”) the Finder folder “/private/var/db/receipts.”
Step 6: Removing Custom Templates and Fonts
We’re almost done, there are just a few steps more to go. The next thing we’ll need to do is remove any custom templates you might have created. If you want to save these then you can simply relocate them to a safe location.
Open the “Library” folder from the Go menu once more by holding down the “Option” key.
Navigate to “Application Support -> Microsoft” and drag the “Office” folder to the Trash.
Step 7: Removing Fonts
Next, you’re going to again reopen the “Computer” location, click on you system drive (Macintosh HD by default), and then “Library -> Fonts.”
Drag the “Microsoft” folder to the Trash. At this point, you can empty the Trash, unless you want to delete your Microsoft User Data folder in the next step.
Step 8: Moving or Deleting Your Microsoft User Data
Deleting your Microsoft User Data folder is optional. If you remove this folder and you will lose all your Outlook data, among other things.
This user data folder can be found in your Documents.
It is recommend that if you want to keep this data folder, you drag it to a safe location such as the Desktop or archive it to a cloud folder.
Regardless, upon finishing this last step, restart your computer once more and you’re done removing Office 2011 from your Mac.
I hope that Microsoft includes some kind of ability in Office 2016 for Mac that will allow you to uninstall or upgrade from the previous installation. Right now however, to completely remove Office 2011, this is your best, a bit annoying, course of action.
References
- How to geek

3 Comments
- Tabascoaustin janey Apr 9, 2015 at 04:08pm
Alternatively there is a mac app called appCleaner by freemacsoft that does most of the work for you it looks for associated files and grabs them then deletes them its pretty fantastic and will do clean uninstalls of pretty much any program not just office.
- MaceAceOfSpades Apr 9, 2015 at 06:55pm
Also available is a script from http://www.officeformachelp.com/office/install/remove-office/ see bottom of the page to download it.
- DatilPriyal (Stellar Info Tech) Apr 14, 2015 at 10:03am
Stellar Speedup Mac is another choice to remove Leftovers of any application including Office for Mac 2011. It cleans those files which weren't removed by the OS X at the time of uninstalltion. This is the free feature of the software.