Sign in to the Office 365 portal. In the left pane, select Subscriptions. In the list of subscriptions and licenses, scroll down to the Office 365 section, and then look for The latest desktop version of Office. If you see this entry in the list, you have an Office subscription that's assigned correctly. You might keep Microsoft Word primarily in Print Layout view, which displays your document as it would look when printed, complete with margins, page breaks, and other visual elements.
- Keeps Verifying Microsoft Word Download
- Mac Says Verifying Microsoft Word
- Keeps Verifying Microsoft Word Document
Symptoms
When you try to open a file in any Microsoft Office program that’s listed in the 'Applies to' section, you receive one of the following error messages:
Filename is not valid.
The file could not be accessed.
The path you entered, 'filename', is too long. Enter a shorter path.
filename could not be found. Check the spelling of the filename, and verify that the file location is correct.
A DDE error has occurred, and a description of the error cannot be displayed because it is too long. If the filename or path is long, try renaming the file or copying it to a different folder.
Note
This issue occurs when you open a file from a mapped drive, a UNC path, or a URL (web address).
Cause
This issue occurs because of a character limit on creating and saving files in Office products. This issue occurs if the path of the file that you open or save meets the following condition:
Microsoft Word, Microsoft PowerPoint, and Microsoft Access: The total length of the path and the file name, including file name extension, exceeds 259 characters.
Microsoft Excel: The total length of the path and the file name, including file name extension, exceeds 218 characters.
Note
This limit includes the three characters that represent the drive, the characters in folder names, backslash characters between folder names, and the characters in the file name itself.
Workaround
To work around this issue, try any of the following workarounds.
Workaround 1: Reduce the character count
- Rename the file so that it has a shorter name.
- Rename one or more folders that contain the file so that they have shorter names.
- Move the file to a folder that has a shorter path name.
Workaround 2: Manually access, open, and repair
Start Word, Excel, or PowerPoint.
On the File tab, select Open > Browse to locate the damaged file.
Select the file, select the Open menu at the bottom of the window, and then select Open and Repair.
This option repairs the damage to the file, and then opens the file. After you repair the document, workbook, or presentation, it’s important to verify that the issue has been resolved successfully. To do this, begin working on the file, and make sure that everything is working as expected.
Workaround 3: Change file format and resave
You might be able to rescue a damaged file by resaving it in a different file format, and then reverting it to the original format. This example uses Word.
Step 1: Save the file to another format
Start Word.
On the File menu, select Open, and then locate and open the damaged file.
On the File menu, select Save as > Browse.
Navigate to the file location that you want to save in.
On the Save as type list, select the desired file format. For example, select Rich Text Format (*rtf).
Select Save, and then select File > Close.
Step 2: Resave the file as a Word document
Select File > Open.
Select the new file that’s saved as a Rich Text File, and then select Open.
Select File > Save as.
On the Save as type list, select Word Document.
Rename the file, and then select Save.
You have to do this only one time to make sure that the document will now function correctly on your device. However, keep in mind that by saving the file as a new document, you are creating a different file. To avoid confusion, name the new file something distinctive, and archive or delete the damaged version. By doing this, you won’t accidentally re-open the original file that hasn’t been reformatted.
Workaround 4: Open unrecognized file format
If you can rule out file corruption as the culprit, check for file associations and unrecognized file formats. Sometimes, a file won’t open on your device because the device that the file was created on used software that your device doesn’t have.
For example, in Word, you want to view a PDF file that’s attached to an email message. However, you don't have a PDF viewer installed. Therefore, your device doesn’t know what program to open to view the file. In this case, you can change the format of the file to match a program that you do have installed.
Save the attachment to your computer. To do this, select the down arrow next to the attachment in the message, select Save as, navigate to the desired location, and then select Save.
On the File menu, select Open > Browse to locate the file.
Right-click the file, point to Open with, and then select a different program to open the file.
If the desired program is not on the list, select “Choose another app” to locate a different program.
Note
If this works, and you would like the selected program to always open this type of file, select the Always use this app to open .docx files (for example) check box.
For more information about file formats and how to manage them, see Learn about file formats.
Keeps Verifying Microsoft Word Download
Workaround 5: Clear some disk space
You might not be able to open a new file or save a file to your device if you’re running out of space on the hard disk. On a full disk, much of the space is being used up by temporary, duplicate, and unnecessary items. The fastest and easiest method to free up space on a hard disk is to use the Disk Cleanup app that’s included in Windows.
Select Search, and type Disk Cleanup.
In the results list, select Disk Cleanup.
A dialog box opens and provides options to delete unnecessary files. Select the check box next to each category of items that you want to delete from your device, and then select OK. Everything in this list can be deleted safely.
When you are prompted, confirm that you want to permanently delete the unnecessary files.
The following files types are examples of removable items that you might see in the Disk Cleanup list:
- Windows Update: Recent files that were downloaded from Windows Update (selecting these does not remove currently installed update versions)
- Downloaded Program Files: Unnecessary program files, often related to the program installation
- Temporary Internet Files: Files saved automatically by web browsers when you visit websites
- Windows Error Reporting: Error reporting files that are created by the system
- Recycle Bin: Any files that are stored in the Recycle Bin that you have not manually deleted
- Temporary files: Other temporary files that are created by programs or web browsers
- User file history: Files that record your browsing history (websites that you accessed, search results, and so on)
More information
Still need help? Go to Microsoft Community.
-->Note

Office 365 ProPlus is being renamed to Microsoft 365 Apps for enterprise. For more information about this change, read this blog post.
Symptoms
When you use Office Mobile for iPhone, you receive one of the following error messages:
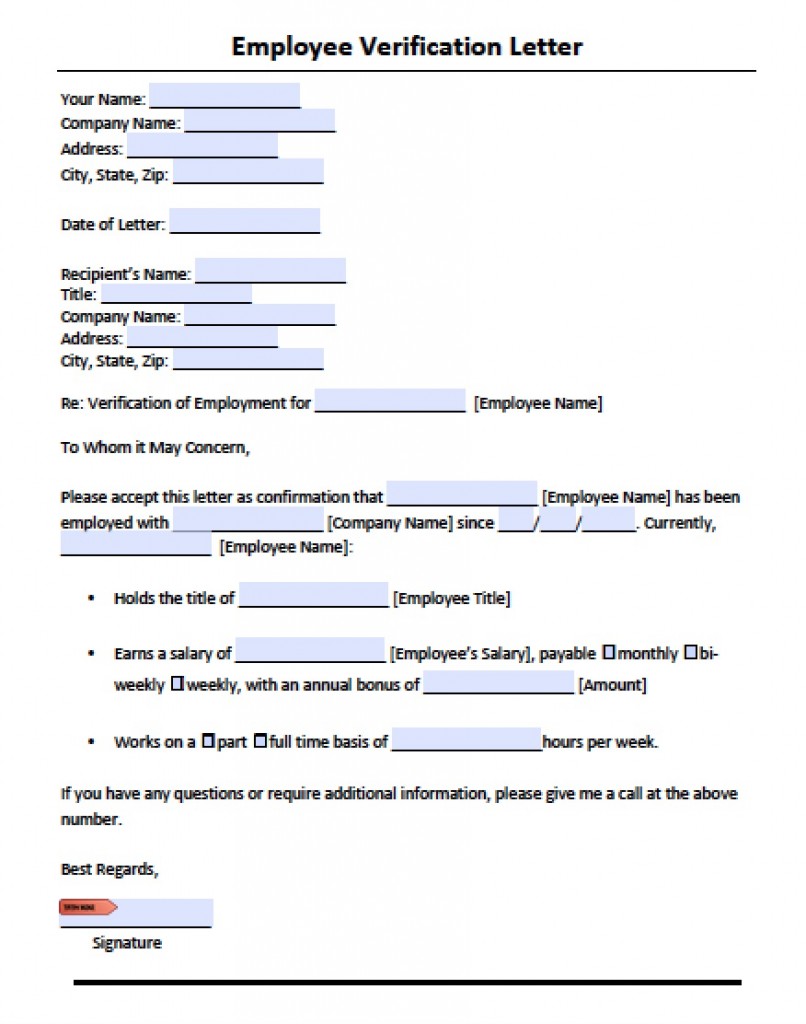
Can't Verify Subscription
Please sign in to reactivate this app.
No Subscription Found
We couldn't find a subscription connected to your account.

Cause
Mac Says Verifying Microsoft Word
This issue occurs because a previously activated version of Office Mobile exists on the device, possibly from another subscription. Therefore, the new Office Professional Plus license cannot be applied.
Solution
To resolve this issue, follow these steps:
Verify that you have a license assigned to youin the Office 365 portal. To do this, follow these steps:
Note
If you cannot sign in or do not see the Settings button, then you may not have administrative permissions or may not have a license assigned to you.
Sign in to the Office 365 portal.
In the left pane, select Subscriptions.
In the list of subscriptions and licenses, scroll down to the Office 365 <edition> section, and then look for The latest desktop version of Office. If you see this entry in the list, you have an Office subscription that's assigned correctly.
Note
If you don't see a vertical scroll bar, hover the pointer over the list, press and hold the left mouse button, and then scroll.
If an entry for The latest desktop version of Office does not appear in the list, contact your administrator or go to the following website:
Verify the status of the service health for the Office Subscription service.
Third-party information disclaimer
Keeps Verifying Microsoft Word Document
The third-party products that this article discusses are manufactured by companies that are independent of Microsoft. Microsoft makes no warranty, implied or otherwise, about the performance or reliability of these products.
Still need help? Go to Microsoft Community.