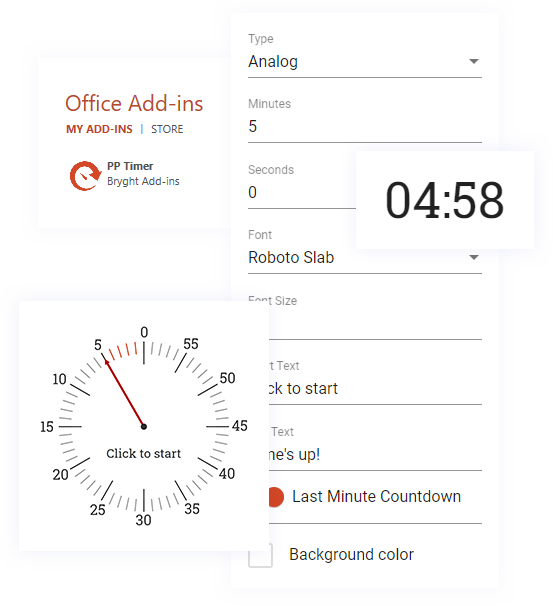
Timer to use with PowerPoint presentations and more Slideshow Timer is best used with PowerPoint and similar presentation software. The timer is constantly displayed and will float on top of any other app. It´s easy to use, you can resize it, move it around How to use the timer? Pondering this, I’ve come up with a couple of great hacks for PowerPoint that you should consider for your next presentations. Add Visual Countdown Timer To PowerPoint Slides As you can see in the above GIF, the PowerPoint Side has two visual cues – a timer progress bar across the top of the slide and a countdown ‘clock’ at the bottom.

Adding a GIF based timer to individual slides
- Go to https://meeting.toolchest.org/Timers and select the image with the style and time that you require
- Right click it, and select copy image
- Right click your slide and select paste image, and that is it – you’re done!!!
Creating a timed animation within the PowerPoint slide itself.
Countdown Timer For Powerpoint 2013
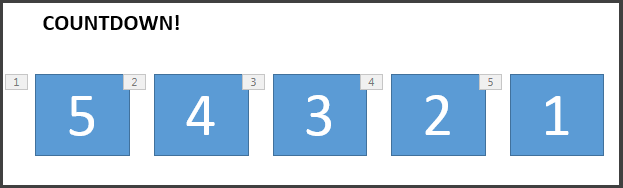
Whether you are a teacher or just presenting information, adding a timer at the bottom of a PowerPoint presentation is a valuable and easy thing to do that will help prevent you from going overtime.
Here is a step-by-step guide of how you can add a countdown timer at the bottom of their PowerPoint presentations and automatically start when needed.
Why use a timer in your PowerPoint presentation?
For any classroom, including a timer in your PowerPoint presentation helps teachers and students manage time.
Countdown Timer For Powerpoint Slide
The stopwatch or timer can be used for various purposes, like setting a time limit on an assignment or timing an experiment.
It also reduces the amount of toggling a teacher would have to do in between programs.
How to Add a Timer To a PowerPoint Presentation
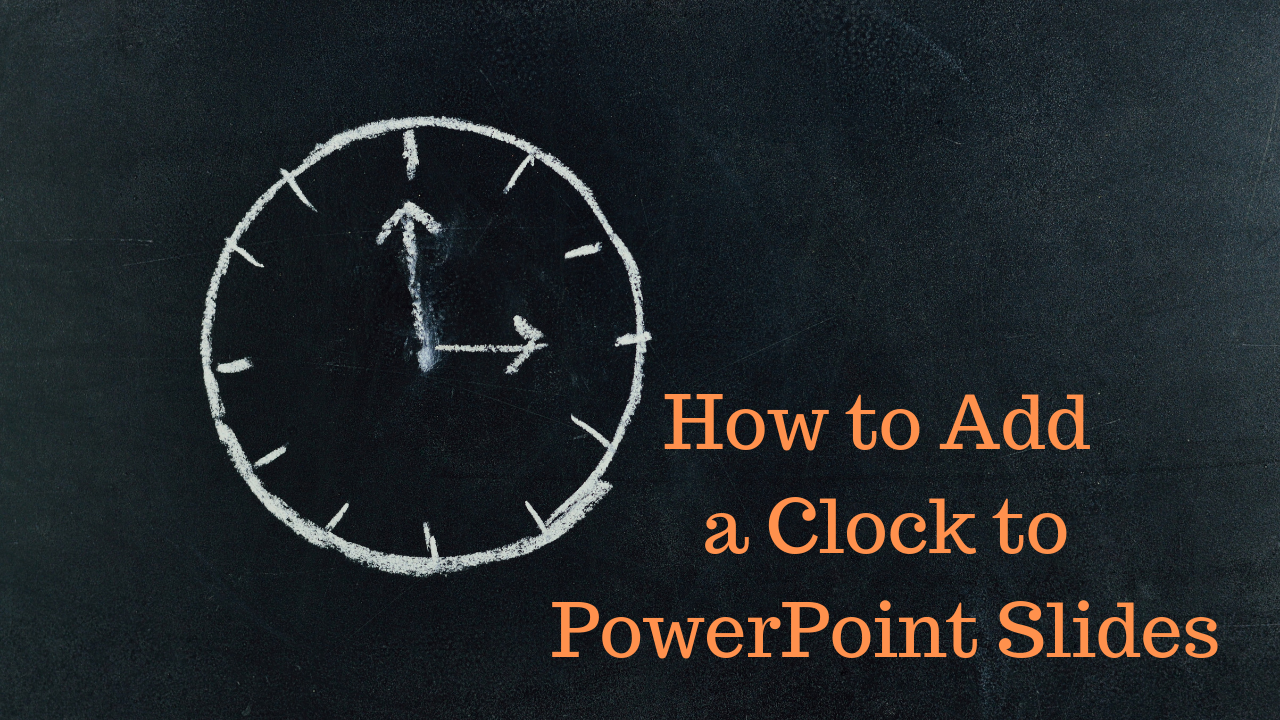
Step 1: Search for a countdown timer of your choice on youtube and copy the web address or URL.
Step 2: Open in PowerPoint the slide where you want the timer to show.
Step 3: On the top bar menu, select Insert.
Step 4: Next, look for the video icon to the right.

Step 5: When you select the video icon, a popup menu is going to appear below. Select the option Online Video.
Step 6: Paste the web address of the countdown timer inside the box and select Insert below. Wait a few seconds for the video to appear below.
Step 7: The video should appear now on the slide. You can resize it and move it anywhere on your slide.
Step 8: On the top bar menu having the video selected, choose Playback.
Here you will change the setting if you want the video to play when you choose instead of automatically playing by selecting the option When Clicked On.
Classroom Ideas for Timer To a PowerPoint Presentation
The neat thing about learning to add a timer to a PowerPoint is now you can add pizzaz to any presentation with video.
You can add other videos such as storybooks read aloud by following the same steps to add a timer.
Teachers are constantly looking for ways to help students engage in lessons by making them more interactive and fun.
Adding a countdown timer or video to the bottom of a slide can hold students accountable, encourage collaboration, and make the lesson more engaging.