It is not uncommon that one day you find a software application just stops working. The most basic way to attempt to solve the problem is reinstalling the program, hopefully the setup will replace any corrupted files or configuration that prevents the program from working properly. Sometimes a reinstall won’t work because the setup installer is programmed to check for an existing copy on the computer and it requires you to uninstall the program first before you can perform a new installation.
How To Uninstall Microsoft Office. This is applicable to all versions of Microsoft Office but is specifically covering removing Office from Windows 10. There are several ways to go about how to uninstall Office from Windows 10 system. Uninstalling With Settings. First, you will need to open your settings to access your applications. This KB article will walk you though the process of Uninstall Microsoft product trial license or KMS license completely. 5 Steps total Step 1: Step 1: Open command prompt as administrator.
All is good if you can uninstall and reinstall, but there are times when you cannot repairor uninstall, then you’re stuck with an installed software that doesn’t run. Depending on the software installation process, some easy ones can be removed by manually deleting the program’s folder, shortcut and the obvious registry entries.
For the bigger and more sophisticated applications like Microsoft Office, it must be properly uninstalled or else it can affect the stability of the Windows operating system. Moreover, the possibility of having two different versions of Microsoft Office installed on a computer and the need to uninstall one of them can further complicate the uninstallation process.
If you need to uninstall Microsoft Office such as 2003, 2007, 2010, 2013, 2016 and even 365, here we have a few methods to do it.
Uninstall Microsoft Office From Control Panel
The first method that you should always use to uninstall software such as Microsoft Office is from the Control Panel. After accessing the Control Panel, you can find “Add or Remove Programs” in Windows XP while it is “Programs and Features” for Vista and above. Select the version of Microsoft Office from the list and click the Uninstall button.
You will be asked to confirm if you want to remove Microsoft Office from your computer. Click either the Yes or Uninstall button to proceed with the uninstallation. If the built-in uninstaller fails to remove Microsoft Office from your computer, then refer to other methods shown below.

Remove Microsoft Office Using Setup File
Running the setup file that is used for installation can also trigger the option to remove the Microsoft Office installed on the computer. The screenshot below shows an example of the setup files used to install Microsoft Office 2013.
Running the setup.exe will open a window giving you the option to add or remove features, repair, remove, or enter a product key.
Delete Microsoft Office Using Fix It
Microsoft Fix it is an official free tool by Microsoft to automatically fix a variety of common problems including uninstalling Microsoft Office. Do take note that the Microsoft Fix it tool is not a universal single application that can perform uninstallation on all versions of Microsoft Office. You will need to use a specific version of the Fix it tool that is meant for a specific version of Microsoft Office.
Uninstall Office 2013 Or Office 365
From any Windows (O15CTRRemove.diagcab): http://go.microsoft.com/?linkid=9815935
Uninstall Office 2010
From Windows 8 (MicrosoftFixit20055.mini.diagcab): http://go.microsoft.com/?linkid=9824112
From Windows 7 and below (MicrosoftFixit50450.msi): http://go.microsoft.com/?linkid=9737366
Uninstall Office 2007:
From Windows 8 (MicrosoftFixit20052.mini.diagcab): http://go.microsoft.com/?linkid=9824109
From Windows 7 and below (MicrosoftFixit50154.msi): http://go.microsoft.com/?linkid=9669698
Uninstall Office 2003:
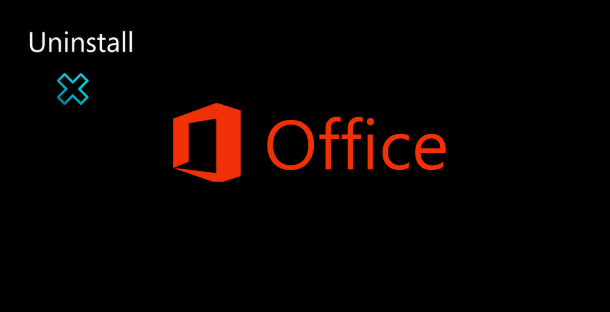
From Windows 8 (MicrosoftFixit20054.mini.diagcab): http://go.microsoft.com/?linkid=9824111
From Windows 7 and below (MicrosoftFixit50416.msi): http://go.microsoft.com/?linkid=9730793

Clean Up Microsoft Office Using OffScrub VBScript
OffScrub is an Office Removal Utility in VBScript by Microsoft that is found in the Fix it tool mentioned above. You’d have to extract the MSI or diagcab file of the Fix it tool to obtain the OffScrub .vbs file using a third party tool such as Universal Extractor.
Some of the advantages in using OffScrub are the ability to remove Office standalone products which you would not be able to do if you were running the Fixit tool and also the possibility of automation using the command line. For the more advanced user, you can also see the different removal stages in real time which is very helpful in pinpointing the cause of uninstallation problems.
Erase Microsoft Office Using Remove Office 2007 / 2010
A software company name “Refuse to Suffer” has created two free dedicated tools to clean up Microsoft Office 2007 and 2010 when the normal uninstallation procedure fails. All you need to do is run the programs as admin and click the Go button.
There are a few important warnings that you should know before using the Remove Office 2007 or Remove Office 2010 tool. First of all, the tool automatically restarts your computer after completing the removal process so make sure you’ve already saved and closed any other running files. It should not be used when you have two different versions of Microsoft Office installed on the computer. Let’s say you want to remove Office 2010 and keep Microsoft Office 2013. By using the tool to remove Office 2010, it will cause problems to Office 2013 because the tool isn’t programmed to keep the important commonly shared files.
A small cosmetic bug is found on the Remove Office 2007 tool where the title bar shows “Remove Office 2010” instead of 2007.
Download Remove Office 2007 / Download Remove Office 2010
Get Rid Of Microsoft Office Using Third Party Uninstall Utility
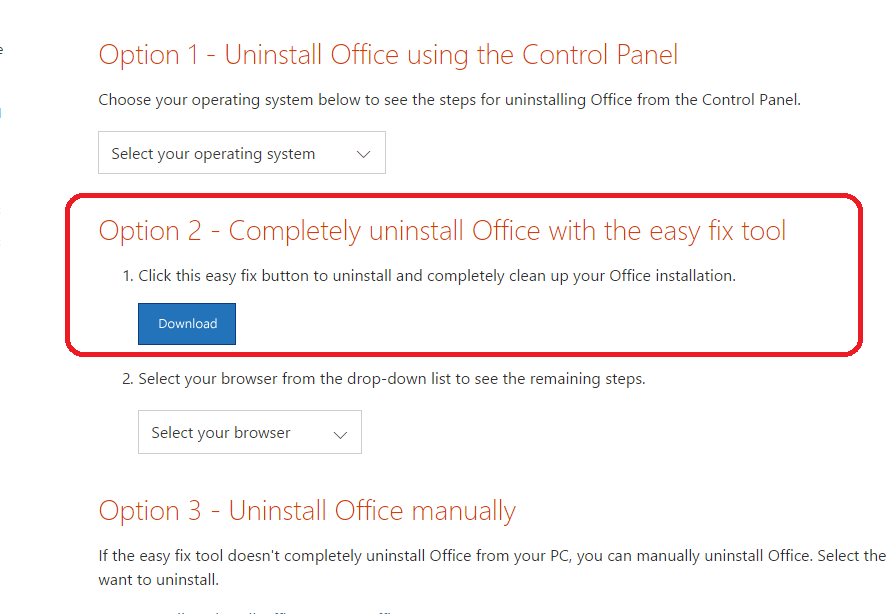
While there are many third party software uninstaller utilities, we recommend two of the best in the industry which are Total Uninstall and Revo Uninstaller Pro. This is because they are reliable, reputable, have a feature to analyze leftover files/folders/registry entries based on a given path, and automatically create backup so that the forced uninstall can be restored. The only drawback is they are shareware but both offer 30 days fully functional trial.
Uninstall Microsoft Office Using Total Uninstall
1. Download Total Uninstall and install.
Completely Uninstall Microsoft Office 2010
2. If Microsoft Office is listed under the installed programs, simply select and click the Uninstall button. Otherwise, click on File at the menubar and select “Add a program to list“.
Completely Uninstall Microsoft Office 2007
3. Enter the program name which is Microsoft Office, and browse the folder where Microsoft Office is installed then click OK.
4. After Total Uninstall finishes the analysis, select Microsoft Office from the list and click the Uninstall button. Use the selected uninstall profile and click Launch.
A restore point will then be created together with a backup of the program and just follow the on-screen instructions to uninstall Microsoft Office. If there are problems after uninstalling Office using Total Uninstall, you can restore back by clicking File and select “Restore a program from backup”.
Completely Uninstall Microsoft Office 2010

Uninstall Microsoft Office Using Revo Uninstaller Pro
1. Download Revo Uninstaller Pro and install.
2. Run Revo Uninstaller Pro and click the “Forced Uninstall” button.
3. Enter the program name which is Microsoft Office, click the “Browse for” button and select Folder, then browse to the Microsoft Office folder which is normally installed in Program Files. Click the Next button and Revo Uninstaller Pro will start creating a full registry backup and also a system restore point.
4. Revo Uninstaller Pro will then attempt to uninstall Office. After it’s finished uninstalling Office, the program will scan for leftover files, folders and registry items which you can review and delete if you want.
Final Notes: Thanks to the person who created this document. It helped me so I hope it will help you.
Instructions for the uninstallation of Microsoft Office 2003 and above
NOTE: Before you start, you can only run this program if the computer is not on Marquette University’s domain. Also be aware that this will completely uninstall Microsoft Office and will restart your computer immediately after the program is complete. Please close down everything and save any files you need.
- Download the Microsoft Office uninstaller program.
- After you have downloaded the zipped folder called “office-uninstall.zip” double click the folder. A window shown below will open.
- You will need to drag the folder called “Office Uninstall” to your desktop. This program will only work from your desktop. Click and drag the folder out.
- Once the folder called “Office Uninstall” is dragged to the desktop, double click the folder within the desktop and a new window will open. Once you are ready to start the program double click the script called “Marquette Agreement” and the program will run.
- Please read and accept the license agreement popup.
- The program will now check if the computer is on Marquette’s domain. If the computer is not on the domain the program will continue to run. If your computer is on the ‘MARQNET’ domain, the program will alert you that this cannot run on your computer. Please press ‘OK’. At this point the program will shut down and Microsoft Office will not be uninstalled.
- After the program verifies that the computer is not on the ‘MARQNET’ domain, it will begin to uninstall all Microsoft Office components. This may take from 15 to 30 minutes depending on your computer’s hardware. DO NOT CLOSE ANY WINDOWS OR USE YOUR COMPUTER WHILE THE PROGRAM IS RUNNING. The windows will close once the program is complete.
- Remember, your computer will restart after the program is complete and this window closes. Once your computer restarts the uninstallation of Microsoft Office is complete.
For questions, please contact the IT Services Help Desk at (414) 288-7799 or helpdesk@marquette.edu.