Avast Free Antivirus is an award-winning freeware antivirus program (requires free registration) that has proven itself as an easy-to-use and reliable antivirus. Some features of the program include the presence of a scanner, the ability to scan archives, check outgoing and incoming mail, scripts and files downloaded from the Internet, as well as scanning all devices connected to the computer, and much more. Antivirus has a simple and intuitive interface, making it accessible for both advanced and novice users.
Avast, founded in the Czech Republic in 1988, offers completely free antivirus software along with two paid antivirus software packages under both the Avast and AVG brands. After the most recent Avast update I have noticed a new unexplained symbol in the scan results tab: A ghost with a red exclamation point over it. This symbol shows on all of my full system scans. All of the scans show no viruses or malware detected, and nothing is there to explain the purpose or meaning of this icon. Avast Browser Security - web reputation plugin Avast-powered security for your Google Chrome browser. Browse without worry or fear with Avast in your corner: we’ll check every site you visit, from Facebook to your bank, to ensure nothing puts you or your data at risk. Smart Scan is a comprehensive scan that detects browser threats, outdated applications, hidden viruses, and other issues at the same time. Run a Smart Scan. Open the Avast user interface and select Protection Virus Scans.
How Do I Start a Scan?
Download Free Antivirus Software | Avast 2021 PC Protection
To start scanning, you need to do the following:
- First, open the Avast user interface by double-clicking the icon on your desktop or system tray.
- The first time you launch the program, you will be taken to the Overview home page. The easiest way to start scanning for malware and viruses in Avast Free Antivirus is by pressing the Smart Scan button.
- Smart Scan combines all the necessary scanning tools. One scan in most cases can solve all your problems. If you want to customize scanning, then you can go to settings.
Where to Find and How to Use the Avast Boot Scan Log
At the end of the scanning procedure, brief information about its results will be displayed in the central part of the player. To view more detailed scan results, right-click in the player window and select “Last scan results” from the context menu.

If during the scan you took no action in relation to the infected objects, the “Operation” column will not contain any information. Otherwise, in order to view more detailed data on the performed operation with a particular file, select it in the list by clicking the left mouse button. And then click on the “Action” button in the upper left corner. You will see a list of actions. And the specific action performed on this file will be listed in the “Operation” column.
See Full List On Support.avast.com
Please remember that when you close Avast antivirus, the “Last Scan Results” option will become unavailable to access from the program. And you will not be able to view the scan log the next time you start the antivirus. This option will only become available again after a new scan.
Another Option
To view a text file about scan results, right-click anywhere on the player and select Show Scan Report from the context menu. If this option is disabled, the system will notify you about this and offer the ability to create reports for subsequent checks. After clicking the “Yes” button, the window for specifying the parameters of the report file will appear on the screen. Check the “Create a report file” checkbox. And then you can select a folder to store this file, as well as a list of events to be included in the report.
How to use the command-line scanner
This feature is only available in avast! Pro antivirus and avast! Internet Security.
The ashCmd program uses the same avast! scanning engine to detect potential malware infections so the results are exactly the same as running a scan via the normal program interface. The avast! command-line scanner, ashCmd.exe, is normally installed in the directory C:Program FilesAVAST Softwareavast.
A scan is run from the command prompt using various switches and parameters. To see a description of the parameters, locate the ashCmd file and double click on it. This will open a new window in which the various parameters are displayed. A list of all the parameters can also be found here in the avast! Help.
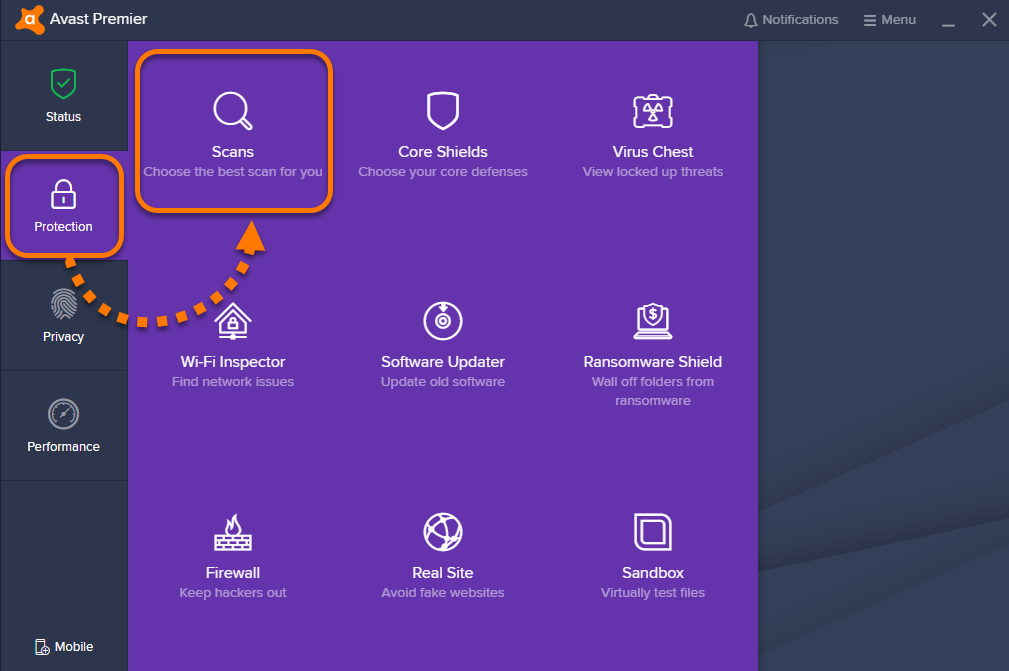
To run a scan, go to the command prompt and change the directory to:
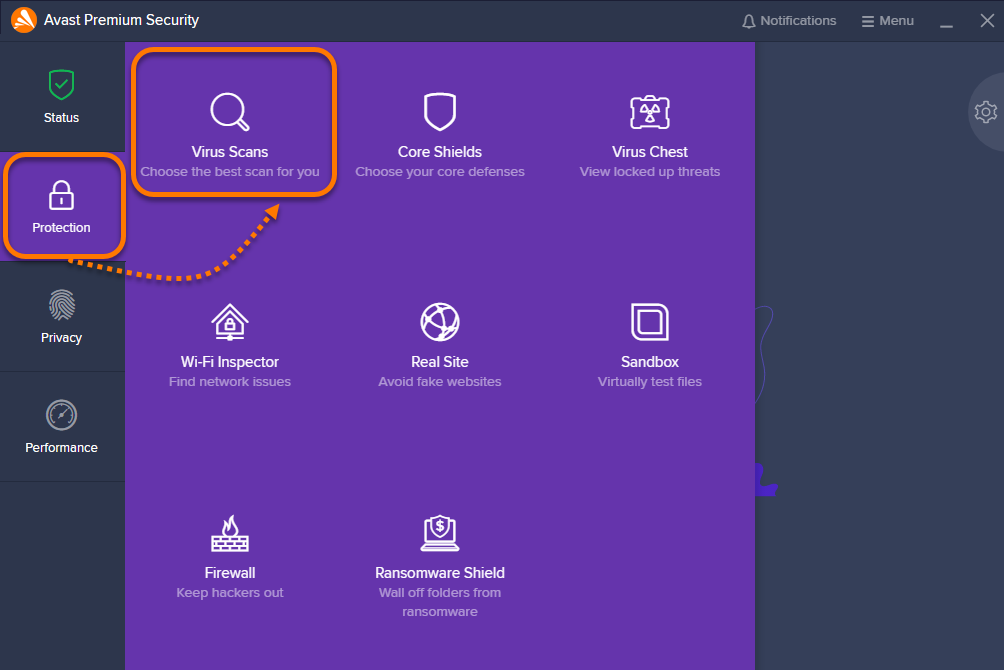
C:Program FilesAVAST Softwareavast
Then type the program name ashCmd.exe followed by the area to be scanned and the appropriate parameters. For example, to scan all local hard drives, the command line would be:
ashCmd.exe /*
Additional parameters can be added as required. To scan a particular file, type the required path, making sure that any names containing spaces are enclosed in quotation marks (” “) e.g.
ashCmd.exe “C:Program Files”
To run a particular scan, type the program name followed by /@=<name of scan>. For example, to run a scan called “Weekly scan”, the command line would be:
ashCmd.exe /@=”Weekly scan”
The scan will be run based on the parameters defined for the given scan. Any other parameters entered in the command line will be ignored.
When the scan is finished, the results can be output to a file using the parameter “/_ >” so, for example, the command line:
ashCmd.exe C:Windows /_ > results.txt
would result in the path C:Windows being scanned and the results of the scan being saved in a new file called results.txt