- I wrote the Remove-ExcelDocumentInformation.ps1 for you. It does exactly what you require. It removes all of the “extra” information (or metadata) from all the Microsoft Excel workbooks in a specific folder. All you will need to do is modify the value of the $path variable.
- Recently, I've been given a task to remove personal info via scripting, for a set of documents, which consisted of Word, Excel, and PowerPoint documents, both old, and new format (doc, docx, xls, xlsx, etc.) Testing revealed, that RemoveDocumentInformation has a lot of limitations.
- The SUBSTITUTE function lets you replace text by matching content. In this case, we want to remove hyphens from telephone numbers. The SUBSTITUTE function can handle this easily — we just need to provide a cell reference (B6), the text to remove ('-'), and the an empty string (') for replacement text.
To remove line breaks from your file, open the offending metadata file in Excel, then follow these steps: Do a Search or Find of the document, and select Replace. Holding the ALT key, enter 010 into the Find what field. Step 4: Make Metadata changes. As you click on the fields, you will see the same metadata choices as within a SharePoint document library. In my case, I am going to make a Status change from Pending to Submitted. Save the document back to SharePoint by clicking Save button in Word/Excel/PowerPoint. Step 5: Check revised metadata in SharePoint.
-->Applies to these Dynamics 365 apps:
Commerce, Finance, Supply Chain Management
Remove Metadata From Excel 2016 Download
This topic explains how to open entity data in Microsoft Excel, and then view, update, and edit the data by using the Microsoft Dynamics Excel add-in. To open entity data, you can start from either Excel or Finance and Operations apps.

By opening entity data in Excel, you can quickly and easily view and edit the data by using the Excel add-in. This add-in requires Microsoft Excel 2016 or later.
Note
If your Microsoft Azure Active Directory (Azure AD) tenant is configured to use Active Directory Federation Services (AD FS), you must make sure that the May 2016 update for Office has been applied, so that the Excel add-in can correctly sign you in.
To learn more about how to use the Excel add-in, watch the short Create an Excel template for header and line patterns video.
Open entity data in Excel when you start from a Finance and Operations app
On a page in a Finance and Operations app, select Open in Microsoft Office.
If the root data source (table) for the page is the same as the root data source for any entities, default Open in Excel options are generated for the page. Open in Excel options can be found on frequently used pages, such as All vendors and All customers.
Select an Open in Excel option, and open the workbook that is generated. This workbook has binding information for the entity, a pointer to your environment, and a pointer to the Excel add-in.
In Excel, select Enable editing to enable the Excel add-in to run. The Excel add-in runs in a pane on the right side of the Excel window.
If you're running the Excel add-in for the first time, select Trust this Add-in.
If you're prompted to sign in, select Sign in, and then sign in by using the same credentials that you used to sign in to the Finance and Operations app. The Excel add-in will use a previous sign-in context from the browser and automatically sign you in, if it can. (For information about the browser that is used based on the operating system, see Browsers used by Office add-ins To ensure that sign-in was successful, verify the user name in the upper-right corner of the Excel add-in.
The Excel add-in automatically reads the data for the entity that you selected. Note that there will be no data in the workbook until the Excel add-in reads it in.
Open entity data in Excel when you start from Excel
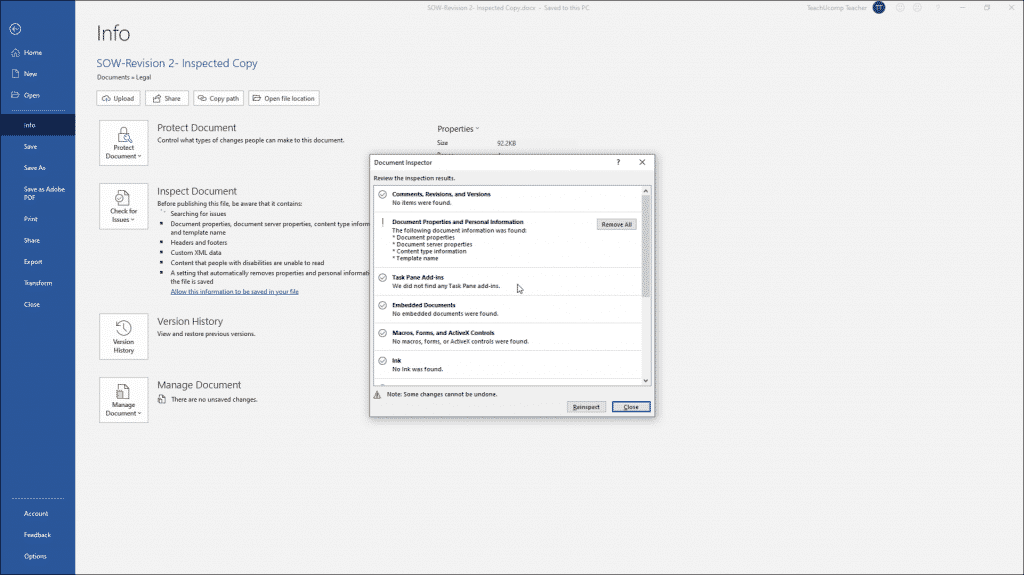
In Excel, on the Insert tab, in the Add-ins group, select Store to open the Office Store.
In the Office Store, search on the keyword Dynamics, and then select Add next to Microsoft Dynamics Office Add-in (the Excel add-in).
If you're running the Excel add-in for the first time, select Trust this Add-in to enable the Excel add-in to run. The Excel add-in runs in a pane on the right side of the Excel window.
Select Add server information to open the Options pane.
In your browser, copy the URL of your target Finance and Operations app instance, paste it into the Server URL field, and then delete everything after the host name. The resulting URL should have only the host name.
For example, if the URL is
https://xxx.dynamics.com/?cmp=usmf&mi=CustTableListPage, delete everything excepthttps://xxx.dynamics.com.Select OK, and then select Yes to confirm the change. The Excel add-in is restarted and loads metadata.
The Design button is now available. If the Excel add-in has a Load applets button, you probably aren't signed in as the correct user. For more information, see 'The Load applets button is shown' in the Troubleshooting section of this topic.
Select Design. The Excel add-in retrieves entity metadata.
Select Add table. A list of entities appears. The entities are listed in 'Name - Label' format.
Select an entity in the list, such as Customer - Customers, and then select Next.
To add a field from the Available fields list to the Selected fields list, select the field, and then select Add. Alternatively, double-click the field in the Available fields list.
After you've finished adding fields to the Selected fields list, make sure that the cursor is in the correct place in the worksheet (for example, cell A1), and then select Done. Then select Done to exit the designer.
Select Refresh to pull in a set of data.
View and update entity data in Excel
After the Excel add-in reads entity data into the workbook, you can update the data at any time by selecting Refresh in the Excel add-in.
Edit entity data in Excel
You can change entity data as you require and then publish it back to Finance and Operations apps by selecting Publish in the Excel add-in. To edit a record, select a cell in the worksheet, and then change the cell value. To add a new record, follow one of these steps:
Remove Metadata From Excel 2016 Free
- Click anywhere in the data sources table, and then select New in the Excel add-in.
- Click anywhere in the last row of the data sources table, and then press the Tab key until the cursor moves out of the last column of that row and a new row is created.
- Click anywhere in the row immediately below the data sources table, and start to enter data in a cell. When you move the focus out of that cell, the table expands to include the new row.
- For field bindings of header records, select one of the fields, and then select New in the Excel add-in.
Note that a new record can be created only if all the key and mandatory fields are bound in the worksheet, or if default values were filled in by using the filter condition.
To delete a record, follow one of these steps:
- Right-click the row number next to the worksheet row that should be deleted, and then select Delete.
- Right-click anywhere in the worksheet row that should be deleted, and then select Delete > Table Rows.
Remove Metadata From Excel 2016 Online
If data sources have been added as related data sources, the header is published before the lines. If there are dependencies between other data sources, you might have to change the default publishing order. To change the publishing order, in the Excel add-in, select the Options button (the gear symbol), and then, on the Data Connector FastTab, select Configure publish order.
Add or remove columns
You can use the designer to adjust the columns that are automatically added to the worksheet.
Note
If the Design button doesn't appear below the Filter button in the Excel add-in, you must enable the data source designer. Select the Options button (the gear symbol), and then select the Enable design check box.
In the Excel add-in, select Design. All the data sources are listed.
Next to the data source, select the Edit button (the pencil symbol).
In the Selected fields list, adjust the list of fields as you require:
- To add a field from the Available fields list to the Selected fields list, select the field, and then select Add. Alternatively, double-click the field in the Available fields list.
- To remove a field from the Selected fields list, select the field, and then select Remove. Alternatively, double-click the field.
- To change the order of fields in the Selected fields list, select a field, and then select Up or Down.
To apply your changes to the data source, select Update. Then select Done to exit the designer.
If you added a field (column), select Refresh to pull in an updated set of data.
Change the publish batch size
Remove Metadata From Excel 2016
When users publish changes to data records by using the Excel add-in, the updates are submitted in batches. The default publish batch size is 100 rows. In version 10.0.17 and later, the Allow configuration of the publish batch size in the Excel add-in feature gives you flexible control over the publish batch size.
System administrators can specify a system-wide limit on the publish batch size for 'Open in Excel' workbooks by setting the Publish batch limit field in the App parameters section of the Office app parameters page.
The publish batch size can also be changed for an individual workbook by using the Excel add-in.
- Open the workbook in Excel.
- Select the Option (gear) button in the upper right of the Excel add-in.
- Set the Publish batch size field as desired. The value that you set must be less than the system-wide publish batch limit.
- Select OK.
- Save the workbook. If you don't save the workbook after you make changes to the add-in settings, those changes won't persist when the workbook is reopened.
Excel workbook template authors can use the same procedure to set the publish batch size for templates before they upload them into the system.
Remove Metadata From Excel 2016 File
Copy environment data
The data that is read into the workbook from one environment can be copied to another environment. However, you can't just change the connection URL, because the data cache in the workbook will continue to treat the data as existing data. Instead, you must use the Copy Environment Data functionality to publish the data to a new environment as new data.
Select the Options button (the gear symbol), and then, on the Data Connector FastTab, select Copy Environment Data.
Enter the server URL for the new environment.
Select OK, and then select Yes to confirm the action. The Excel add-in is restarted and connects to the new environment. Any existing data in the workbook is treated as new data.
After the Excel add-in is restarted, a message box states that the workbook is in Environment copy mode.
To copy the data into the new environment as new data, select Publish. To cancel the environment copy operation and review the existing data in the new environment, select Refresh.
Troubleshooting
There are a few issues that can be resolved through some easy steps.
- The Load applets button is shown – If the Excel add-in has a Load applets button after sign-in, you probably aren't signed in as the correct user. To resolve this issue, verify that the correct user name appears in the upper-right corner of the Excel add-in. If an incorrect user name appears, select it, sign out, and then sign back in.
- You receive a 'Forbidden' message – If you receive a 'Forbidden' message while the Excel add-in is loading metadata, the account that is signed in to the Excel add-in doesn't have permission to use the targeted service, instance, or database. To resolve this issue, verify that the correct user name appears in the upper-right corner of the Excel add-in. If an incorrect user name appears, select it, sign out, and then sign back in.
- A blank webpage is shown over Excel – If a blank webpage is opened during the sign-in process, the account requires AD FS, but the version of Excel that is running the Excel add-in isn't recent enough to load the sign-in dialog box. To resolve this issue, update the version of Excel that you're using. To update the version of Excel when you're in an enterprise that is on the deferred channel, use the Office deployment tool to move from the deferred channel to the current channel.
- You receive a time-out while you publish data changes – If you receive time-out messages while you're trying to publish data changes to an entity, consider reducing the publish batch size for the affected workbook. Entities that trigger larger amounts of logic on record changes might require updates to be sent in smaller batches to help prevent time-outs.