- OneNote local notebooks save in your local disk. They save as .one files.
- OneNote shared notebooks save in Personal OneDrive. They are not save in your local disk.
- OneNote shared notebooks save in SharePoint OneDrive.
Move OneNote Local Notebook to Personal OneDrive
When I used Evernote there was a facility to mark notes or a notebook for storage locally so they can be accessed when there is no internet connection. Is there a way to do similar in Onenote? I am using Onenote 2016 (the free one). Thank you Microsoft for listening to your customers! It's perfectly okay to have two similar apps that solve similar problems. But there is a clear and wide gap between Win10 OneNote and Office OneNote that I am not sure will ever be resolved, but definitely not before 2020, so this is a great decision. Please keep adding features to Desktop. To fix OneNote not saving local backups, open the app and go to FileOptions. Select the ‘Save & Backup’ tab from the left. Under the ‘Backup’ section, look for the ‘Back up notebooks stored on SharePoint’ option and check it. Click the ‘Back Up All Notebook Now’ button below this option and OneNote will save the backup this.
Can Onenote Be Saved Locally
To move your local notebook to Personal OneDrive, just right click on the local notebook, on the context menu, click 'Share This Notebook' item.Move OneNote Local Notebook to SharePoint OneDrive
Right click on local notebook, click 'Share This Notebook' on context menu.
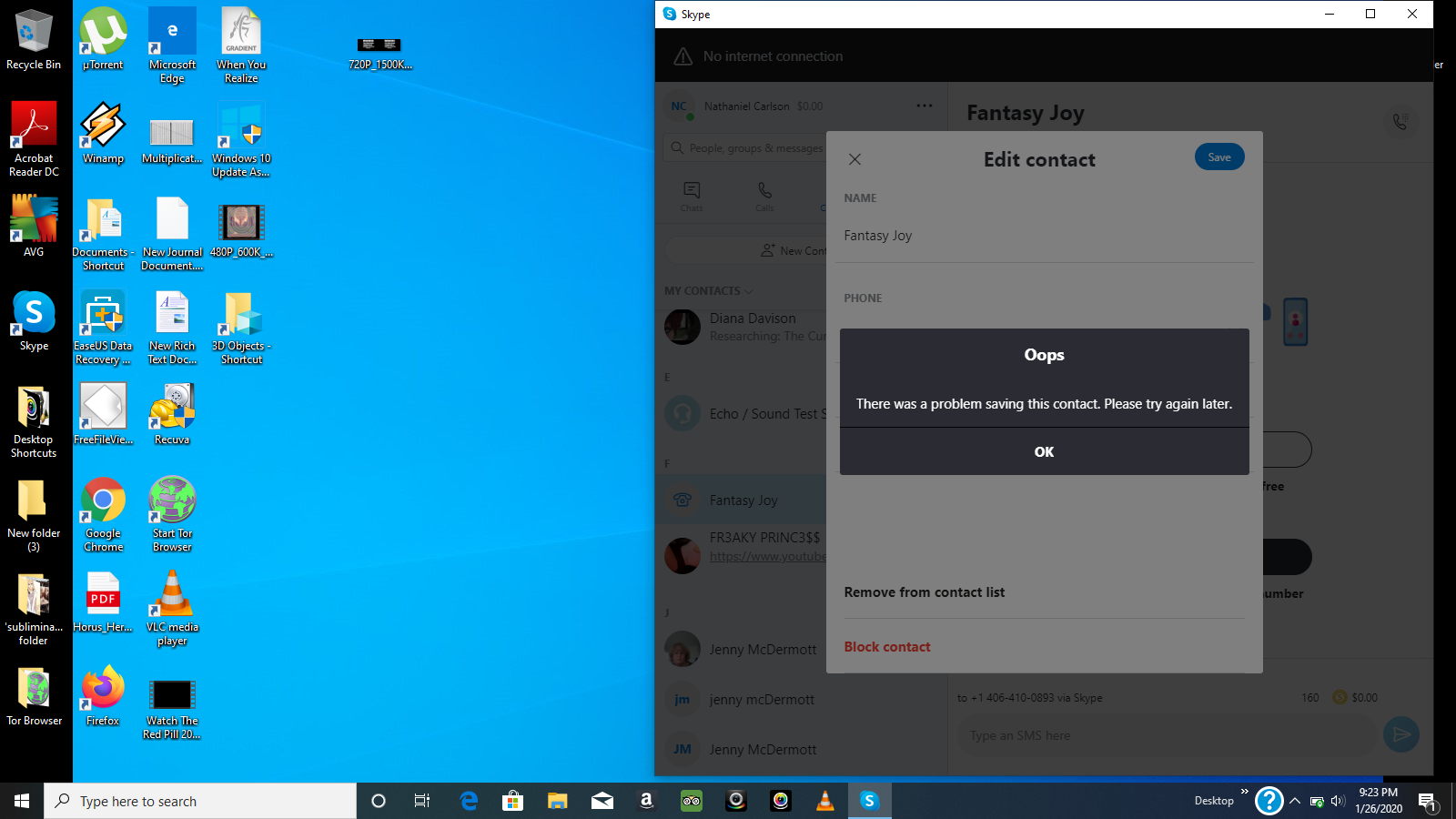
Tip: Using this method to move notebook, OneNote just copy the notebook to SharePoint OneDrive, the source local notebook still exists in your local disk, you need to go to local folder to delete the source notebook by yourself.
Move OneDrive Notebook to Local Disk
Right click on a OneDrive notebook, click 'Properties…' on context menu.
In 'Notebook Properties' dialog, click 'Change Location' button.
You just choose a folder in your local disk, and click 'Select' button.
| EXE Addins | UWP Addins | MAC Addins |
Related Documents
Organize your thoughts, discoveries, and ideas and simplify planning important moments in your life with your digital notepad. Microsoft OneNote lets you take notes on your phone and sync them across all your devices.
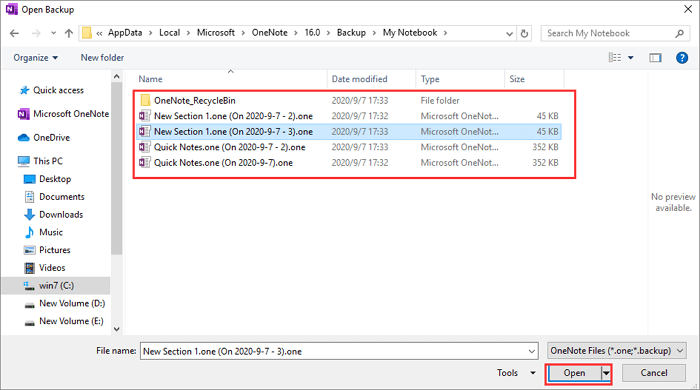
With OneNote, you can plan a big event, seize a moment of inspiration to create something new, and track your list of errands that are too important to forget. Take notes, write memos and make a digital sketchbook right on your phone. Capture pictures and add images to your notes.
Sync notes across your devices to access them anytime, anywhere. Save ideas and check your list at home, in the office, or on the go across your devices. Search your notes quickly and effortlessly.
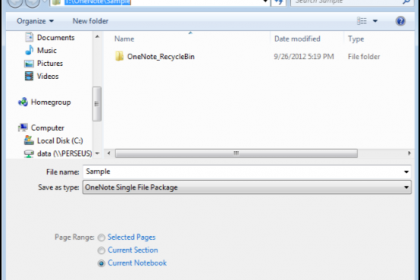
Take notes, share ideas, organize and collaborate when you download Microsoft OneNote today.
Capture Content And Get Organized
• Write notes, draw and clip things from the web to get your thoughts down into your notebook.
• Use OneNote’s flexible canvas to place content anywhere you want.
• Scan documents and business cards straight into OneNote.
• Save pictures and images to your notes.
Microsoft Onenote Save Locally Search
Take Notes And Achieve More
• OneNote is a digital notebook that brings 3-ring binders to the digital era.
• Organize notes with sections and pages to separate thoughts by theme at school, home or work.
• Organize your notes using to-do lists, follow up items, marks for what’s important and custom labels.
• Use OneNote as a notebook, journal or a notepad.
Save Ideas At The Speed of Light
• OneNote syncs your notes across all devices and lets multiple people work on the content together, at the same time.
• Use the notepad to list your thoughts down whenever something crosses your mind.
• Notepad badge hovers on screen and lets you quickly write your thoughts down any time.
• Sticky notes are helpful for quick memos.
Collaborate and Share Notes
• Take meeting notes, brainstorm projects, draw attention to important points and organize key resources.
• Collaborate in real time to stay in sync and on the same page.
• Take notes and save ideas across your favorite devices, no matter what device your team likes to use.
• Take notes during classes or meetings, mixing in text, voice, ink and web clippings.
• Search your notes with a fast and powerful search function
Better Together With Microsoft Office
• OneNote is part of the Office family and works great with your favorite apps, such as Excel or Word, to help you do more.
Write notes, save ideas and keep up with your to-do list with Microsoft OneNote.
You can find answers to frequently asked questions about OneNote for Android at http://aka.ms/OnenoteAndroidFAQ
Requirements:
• Requires Android OS 5.0 or later.
• A free Microsoft account is required to use OneNote.
• OneNote opens existing notebooks created in Microsoft OneNote 2010 format or later.
• To sync your notes to OneDrive for Business, sign in with your organization’s Office 365 or SharePoint account.
This app is provided either by Microsoft or a third-party app publisher and is subject to a separate privacy statement and terms and conditions. Data provided through the use of this store and this app may be accessible to Microsoft or the third-party app publisher, as applicable, and transferred to, stored and processed in the United States or any other country where Microsoft or the app publisher and their affiliates or service providers maintain facilities.

Please refer to Microsoft’s End User License Agreement (EULA) for Terms of Service for OneNote on Android. By installing the app, you agree to these terms and conditions: https://support.office.com/legal?llcc=en-us&aid=OneNoteForAndroidLicenseTerms.htm. Microsoft’s privacy statement is available at https://privacy.microsoft.com/en-us/privacystatement