- Install Gedit Using Brew 8
- Install Gedit Using Brewing
- Install Gedit Using Brew Command
- Install Gedit Using Brewers
.Install gedit: brew install gedit or brew cask install gedit To check if the installation was completed, in terminal type which gedit; echo $? And press enter. Gedit is correctly installed if you see the following message: /usr/local/bin/gedit 0.Install XQuartz: brew install xquartz or brew cask install xquartz. With Homebrew you can install many useful programs, to have a complete list run::$ brew search. And you’ll see a long list. 3.- Search for programs to install using Homebrew. Also, you can search for a specific program using a keyword. $ brew search -desc 'keyword' To learn more about Homebrew you can read the command help.:$ brew -help.
In this tutorial we will learn to install PostgreSQL database on Mac using Homebrew.
Prerequisite
It is assumed that you have Homebrew installed on your Mac.
To launch your bashrc file in the editor, enter: gedit /.bashrc Install GIMP GIMP is a free and open-source raster graphics editor used for image manipulation and image editing, free-form drawing, transcoding between different image file formats, and more specialized tasks. Homebrew was formerly referred to as Linuxbrew when running on Linux or WSL. It can be installed in your home directory, in which case it does not use sudo. Homebrew does not use any libraries provided by your host system, except glibc and gcc if they are new enough. Homebrew can install its own current versions of glibc and gcc for older. Tldr; install brew; brew install python. Homebrew is a great installer for Mac and its main job is to make it easier to install packages. Step 1: Download Homebrew here 'brew' hosts its package information here as “formulae“. Step 2: Use brew to install the latest version of Python $ brew install python -verbose.
If you don't have Homebrew installed on your Mac then open Terminal and run the following command.
You can visit Homebrew official website https://brew.sh to learn more about it.
Once you have Homebrew (a.k.a. brew) installed on your machine you can run the following command in the Terminal to check the version.
To update run the following command.
Alright, time to install PostgreSQL on Mac.
Install PostgreSQL using Homebrew
In Terminal run the following command to install PostgreSQL on Mac using Homebrew.
We can check the version of PostgreSQL using the psql command.
Start PostgreSQL
To start PostgreSQL run the following command in the Terminal.
We will get a similar output shown below.
Stop PostgreSQL
To stop PostgreSQL run the following command in the Terminal.
We will get a similar output.
Restart PostgreSQL
To restart PostgreSQL run the following command in the Terminal.
We will get a similar output as shown below.
Login to PostgreSQL database
By default we will get a database by the name postgres. So, to connect to it we will run the following command.
We will see the following output.
List all the users
To list all the users we use the du command.
List all the databases
To list all the databases run the l command.
Create a database
To create a database run the following command. In the given example mydb is the name of the database.

Connect to a database
To connect to a database use the c command.
Install Gedit Using Brew 8
List all the tables inside a database
To list all the tables inside a database we run the d command.
Note! If there is no table then we will get a prompt stating no relations found.
Let us go ahead and create a simple users table inside the mydb database and try the above command again.
Create table
In the following example we are creating a simple users table.
Now if we list the tables using the d command we will get the table.
How to exit from psql?
To exit or quit from psql type the q command.
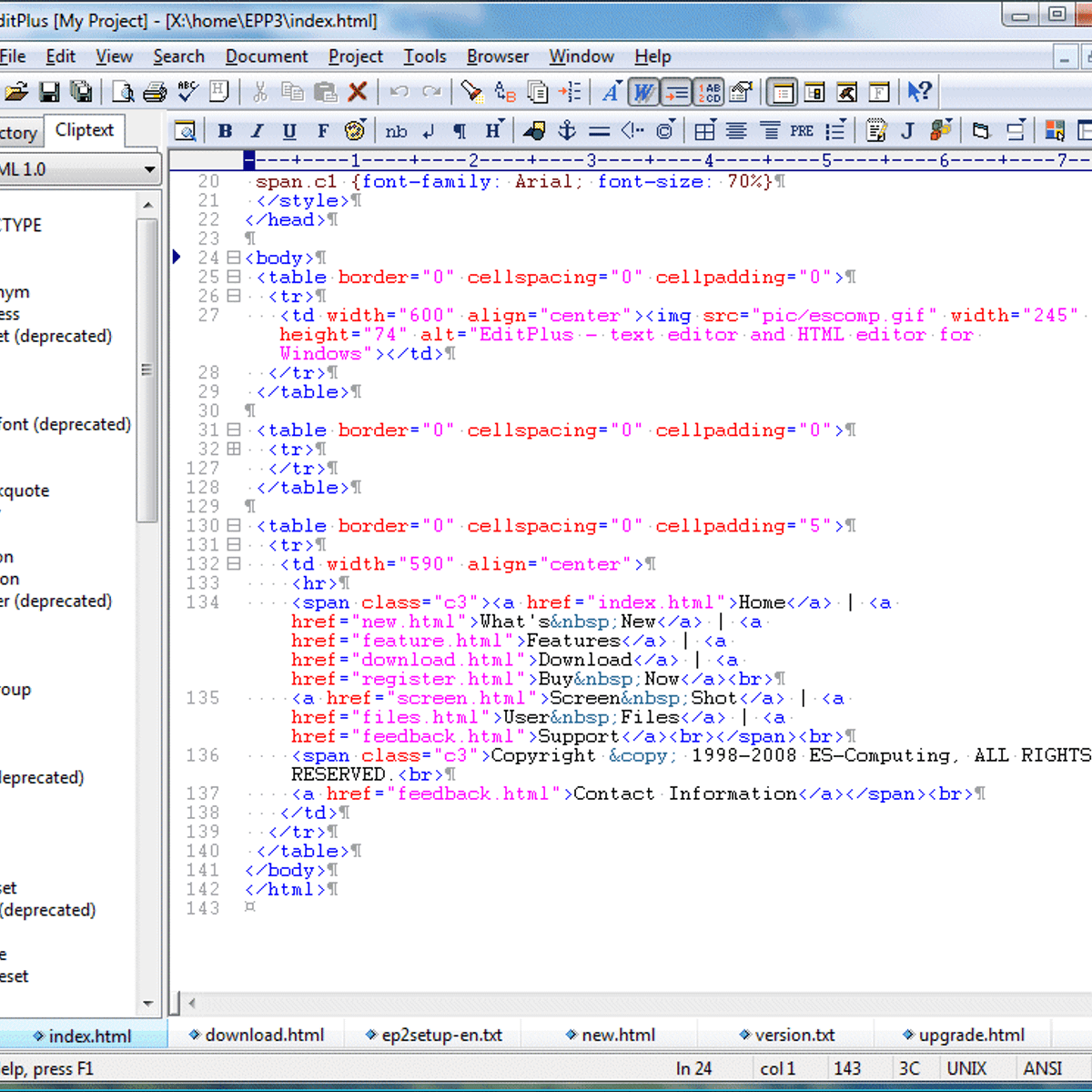
Alright, this brings us to the end of this tutorial. Hope you found it useful. Please share this tutorial if it was helpful. See you in the next tutorial. Have fun developing :-)
Install Gedit Using Brewing
Some users of Gedit who upgraded to Ubuntu 16.04 LTS have been left unimpressed by the text editor’s new compact design.
Gedit 3.18 is included in the base install of Ubuntu 16.04 LTS desktop but lacks the fully-featured toolbar of Gedit 3.10 that previous LTS users were accustomed to.
The goal of the new-look Gedit is to: “…create a modern, slicker interface which wastes less screen estate and lets you focus on the text or code you are writing. No features were harmed in the making of this new UI.”
For some, this layout change, however well intentioned, interferes with learned workflows.
Get the Gedit Toolbar Back
ABCUser asked the following question on the Ubuntu Forum (emphasis mine): “I used Ubuntu 14.04 LTS where Gedit looked fantastic having excellent toolbar. Now I installed Ubuntu 16.04 and there is minimalistic toolbar which is pretty much not really useful. How to get back toolbar in Gedit? (sic)”
The solution to this issue has been sent our way by reader ~grof — cheers! It involves adding a third-party PPA (don’t groan; usual caveats apply) that uses some clever packaging to trick Ubuntu into ‘upgrading’ the newer version of Gedit to an older version of Gedit.
I do not suggest that everyone reading this follows this “up-downgrade” on a whim. But those of you for whom the new version isn’t suited and want it, here’s how to install Gedit 3.10 on Ubuntu 16.04 LTS:
Open a new Terminal window and run:
This removes the existing version of Gedit and replaces it with the older version.
As the original forum member goes on to note of the solution: “Because of naming “is.really.” it is very likely that future potential Gedit fixes in 3.18.3-xxx will not override currently installed 3.10.4, because of whole naming thing.”
There are no promises that it won’t, mind, so keep an eye on which updates you install in the near future.
To downgrade (!) to a newer version use the PPA-purge command:
An Alternative
Install Gedit Using Brew Command
Don’t want to add a random PPA and/or install an older version of Gedit?
No worries; there’s an equally sound solution to getting an old-school version of Gedit back: install Pluma from Ubuntu Software.
Pluma is a MATE fork of Gedit from the GNOME 2 codebase. Learn more about it on Github.
Install Gedit Using Brewers
- Source: Ubuntu Forums (via Grof)