I accidentally deleted it. I see from your post that you need assistance in installing Microsoft Office on your PC. No worries, I'll be glad to help you. Click on Start button type “.doc” and hit ENTER key if the document is a Microsoft Office 2003 or earlier version. If it’s a Microsoft Office 2007 or 2010 document, type “.docx” instead of “.doc”. I’ve tested both, in most cases, typing “.doc” returns both results. Scan through the results list for your lost document. I accidentally deleted the authenticator on my phone. IOS didn't save it in icloud but when I re-downloaded it and tried to add my school account in authenticator again, I was asked to use Authenticator to authenticate which became a dead end. How can somebody ‘delete’ Microsoft Office from a computer in the first place? Microsoft Office is a software. It can only be installed or uninstalled from a computer.
How to restore deleted meetings/contacts in Outlook?
Normally when we delete an email, the email is moved to the Deleted Items folder in Mail view automatically. However, when we delete a meeting or contact by accident, we can’t find out it any longer. In this article, I will show you how to restore deleted meetings or contacts in Microsoft Outlook.
- Auto CC/BCC by rules when sending email; Auto Forward Multiple Emails by rules; Auto Reply without exchange server, and more automatic features...
- BCC Warning - show message when you try to reply all if your mail address is in the BCC list; Remind When Missing Attachments, and more remind features...
- Reply (All) With All Attachments in the mail conversation; Reply Many Emails at once; Auto Add Greeting when reply; Auto Add Date&Time into subject...
- Attachment Tools: Auto Detach, Compress All, Rename All, Auto Save All... Quick Report, Count Selected Mails, Remove Duplicate Mails and Contacts...
- More than 100 advanced features will solve most of your problems in Outlook 2010-2019 and 365. Full features 60-day free trial.

Restore deleted meetings or contacts from Deleted Items folder
If you deleted a meeting from the specified Calendar/Contact folder by accident in Microsoft Outlook, you can restore it from Delete Items folder with following steps.
Step 1: Open the folder view in the Navigation Pane with pressing the Ctrl + 6 keys in a meantime.
Step 2: Open the Deleted Items folder, find out the deleted meeting or contact, and then drag it to the original Calendar/Contact folder.
Note: If you are not familiar with dragging items to other folders, you can right click the deleted meeting or contact, and then select the Move > Other Folder.
And in the coming Move Items dialog box, click to select the original Calendar/Contact folder, and then click the OK button.
This method can also recover deleted appointments, task, notes, etc. in Microsoft Outlook.
Restore permanently deleted meetings or contacts with Recover Deleted Items
:max_bytes(150000):strip_icc()/001-recover-deleted-email-outlook-4125875-00eeb5e02a624324ae97467051629062.jpg)
As you know, if you have permanently deleted a meeting or contact in Microsoft Outlook, you won’t find out the deleted meeting or contact in the Deleted Items folder. Actually, you can still restore the permanently deleted meetings or contacts with the Recover Deleted Items feature.
Step 1: Shift to the Mail view, and then click the Recover Deleted Items button on the Folder tab.
Note: In Outlook 2007, you can click the Tools > Recover Deleted Items.
Step 2: In the opening Recover Deleted Items dialog box, find out and select the meeting or contact you have permanently deleted, and then click the Recover Deleted Items button. See screen shot below.
Note: This method only works with Exchange accounts.
Kutools for Outlook - Brings 100 Advanced Features to Outlook, and Make Work Much Easier!
- Auto CC/BCC by rules when sending email; Auto Forward Multiple Emails by custom; Auto Reply without exchange server, and more automatic features...
- BCC Warning - show message when you try to reply all if your mail address is in the BCC list; Remind When Missing Attachments, and more remind features...
- Reply (All) With All Attachments in the mail conversation; Reply Many Emails in seconds; Auto Add Greeting when reply; Add Date into subject...
- Attachment Tools: Manage All Attachments in All Mails, Auto Detach, Compress All, Rename All, Save All... Quick Report, Count Selected Mails...
- Powerful Junk Emails by custom; Remove Duplicate Mails and Contacts... Enable you to do smarter, faster and better in Outlook.
or post as a guest, but your post won't be published automatically.
- To post as a guest, your comment is unpublished.It helps...Thank you.
- To post as a guest, your comment is unpublished.What about multiple appointments? Like I managed to delete a couple of years? They are in the 'Deleted Folder'.
- To post as a guest, your comment is unpublished.The 'Recover Deleted Items' may not be present in the newest Outlook versions. Instead, locate the item via 'Advanced Find':
Here's how to get to Advanced Find' Click inside the 'Search Calendar' box (but don't type anything) to get the 'Search' ribbon to appear on top. Then click 'Search Tools' (picture of screwdriver and wrench), and select 'Advanced Find'.
If your advanced find is successful, you will see the invitation to the meeting in the list. Double click it. Click the 'Accept' check mark, and the appointment will be restored. - To post as a guest, your comment is unpublished.[list][*]contact numbers[/list]
Recently one of my colleagues ran to me saying that she lost a ~50 page Microsoft Word document because of some error forced to quit Microsoft Word. You may have come across similar situation or accidentally closed Microsoft Word without saving the changes you made and ended up retyping the entire work which you may be doing for the past few days! But do you know that there are ways – which works in most cases – to recover such lost or unsaved Word documents? In this article, we will look at various ways we can attempt to recover a lost or accidentally deleted Word documents. Please share this article with your friends on Facebook, Twitter and/ or Google Plus if you find it useful and also post a comment if you’ve further questions or other comments.
Note: Please note that not all lost documents are retrievable by following this article, but in most common cases, it is possible.
Some Common Ways to Check If Your Original Document Exists on Your Computer
Before we go in-depth, you can first try to look for the lost document using some of the common methods outlined below;
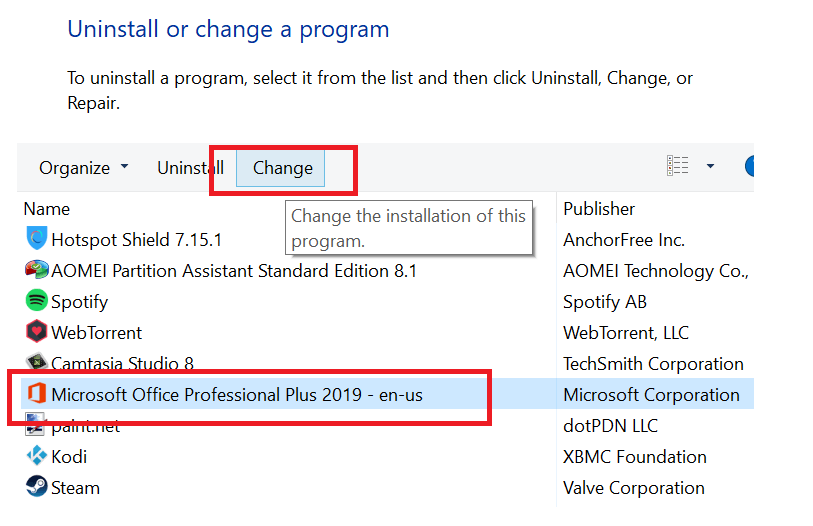
Method 1. Searching for the Original Document in Whole Computer
On a Windows 7 Computer
- Click on Start button >> type the name of the document in the Search Box and press ENTER key. If you can find your document in the results list, then great. If not try the following;
- Click on Start button >> type “*.doc” and hit ENTER key if the document is a Microsoft Office 2003 or earlier version. If it’s a Microsoft Office 2007 or 2010 document, type “*.docx” instead of “*.doc”. I’ve tested both, in most cases, typing “*.doc” returns both results.
Accidentally Deleted Microsoft Office
Scan through the results list for your lost document and if you still cannot find the document, try the following methods outlined in this article.
Searching on a Windows 7 Computer:
Searching on a Windows XP Computer:
Method 2. Searching For Automatically Backed up Files by Word
By default, Microsoft Word automatically saves files every 10 minutes, unless you have manually changed this option, “Save AutoRecover information every”. If you have manually changed this option, the chances of finding the lost document by the methods described in the following steps is very unlikely.
To see if you have this option enabled:
In Office 2010: Click on File (Office Button in Word 2007) >> Options >> Save >> Check if “Save AutoRecovery information every” is ticked and a time is entered.
You can find the backup copy of the document by locating the folder you last saved your document. Look for files with the extension “.wbk” in the location you last saved your document. If you cannot find any “.wbk” files in that location, try the following to search the whole computer for “*.wbk” files;
- Click on Start button >> type “*.wbk” in the Search Box and press ENTER key.
Once you can locate the “*.wbk” file, open Word and click on File >> All Files (*.*) and open the “*.wbk” file you just located.
Method 3. Finding Lost Word File by Searching for AutoRecovery Files Created by Word
If any of the above methods doesn’t work for you, try this method to see if you can recover the lost Word document. By default, Word creates an AutoRecovery of files created in Word, just like how it creates “*.wbk” files. But the file extention of AutoRecovery Word files is “*.asd”.
To find the “*.asd” file default location, click on the File (Office Button in Word 2007) >> Options >> Save >> AutoRecover file location. Copy the location and paste it in Windows Explorer. Once you locate the “*.asd” file, open Word and click on File >> All Files (*.*) and open the “*.asd” file you just located.
Method 4. Other Possible Ways to Find Lost Document
In case, if you still cannot recover your lost document, you can try the following methods as well.
Searching for temporary files
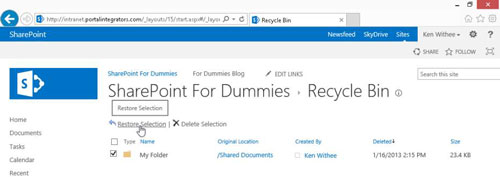
Sometimes you can recover files from the temporary files created by the application. To find temporary files, search for “*.tmp” files. Usually the result list for such a search will be huge, so you can sort out the list by date and look for the latest dates and try to locate the file.

Accidentally Deleted Microsoft Office 2013
You can also try searching for temporary files using tilde (~), because some temporary file name starts with ~ this symbol.
Once you locate the file, open Word >> Click on File >> Open >> Recover Text from Any File (*.*).
On a Windows XP Computer:
On a Windows 7 Computer:
Note: Recover Text from Any File is a built-in convertor in Word that lets you recover texts from most of the files. However, it has many limitations – the formatting is always lost and anything that is not formatted as text is also lost (e.g. graphics, fields, drawings, etc.). But I think this will be helpful in worst case scenarios.
If any of these methods don’t work for you and the document you are trying to retrieve is really important, then you may want to consider various Data Recovery solutions which are expensive in most cases depending on the people you approach. There are also off-the-shelf products for data recovery, but buy them with caution. I used one few years back and wasted my money because it simply didn’t work for me.
Do you find this information useful? Share it with your friends by on Facebook, Google+, Twitter or other Social Media. You can also follow me on Twitter @sarayoo.info or Google+ or Like me on my Facebook or on my LinkedIn for more updates, technology tips and tricks, iPhone, iPad, other iOS devices tips, iOS App Deals, Blogging tips, etc. Please leave your comments in the comment section or contact me if you have any other questions.